Driver hay chính là phần mềm giúp hệ điều hành nhận diện ra các phần cứng như card màn hình – loa – cảm biến vân tay của laptop. Như vậy, nếu driver của các thiết bị đó được cài đặt chuẩn sẽ giúp các bộ phận phần cứng đó phát huy được tác dụng. Hoặc hiểu đơn giản như nếu không cài Driver cho loa thì loa của máy sẽ không thể phát ra được âm thanh... Trong bài viết ngày hôm nay chúng tôi sẽ hướng dẫn các bạn cách cài đặt Driver cho laptop cài win 10 bằng 2 cách chuẩn và đơn giản nhất.
Cài đặt Driver bằng cách Update Driver tự động cho win 10
Ở cách này thì laptop của bạn cần có sẵn wifi để chúng ta có thể update được driver nhé, thông thường windows 10 mới cài xong sẽ có sẵn các driver như âm thanh hay mạng wifi và mạng lan, nếu laptop của bạn đã có thể vào mạng thì chúng ta sẽ thực hiện các bước như sau :
Đầu tiên trên màn hình chính các bạn hãy nhấn tổ hợp phím Windows + x rồi Click vào dòng chữ Device Manager.
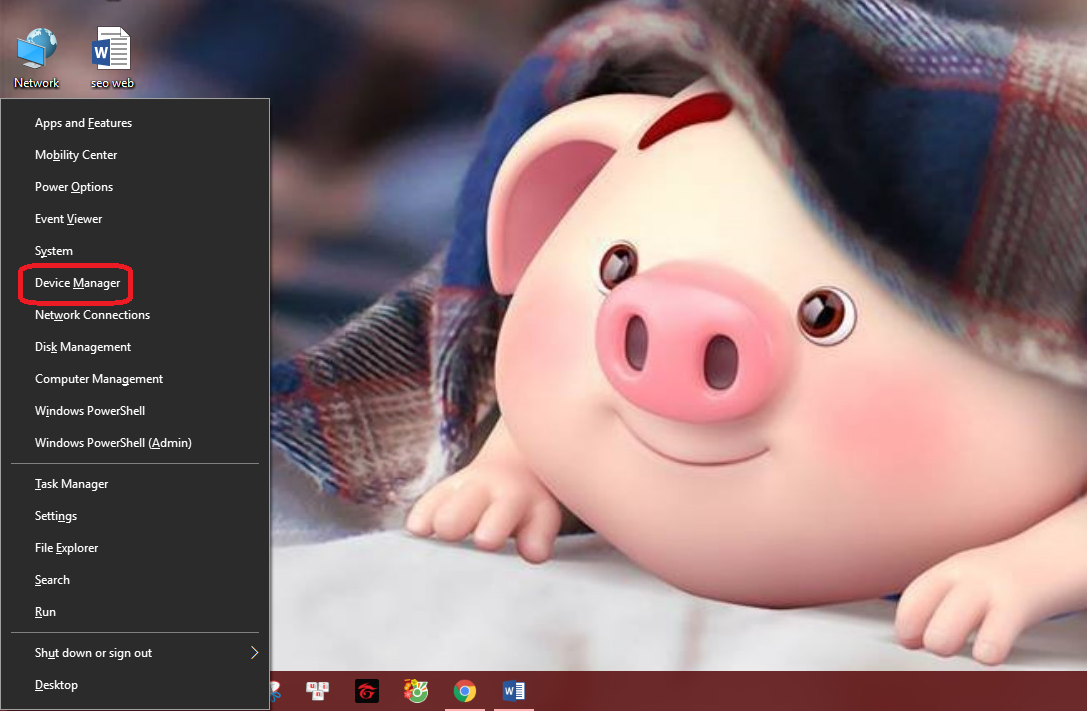
Sau khi Click vào Device Manager thì 1 bảng hệ thống nhỏ sẽ xuất hiện trước màn hình ( nó hiển thị các mục Driver của máy ) như hình minh họa dưới đây :
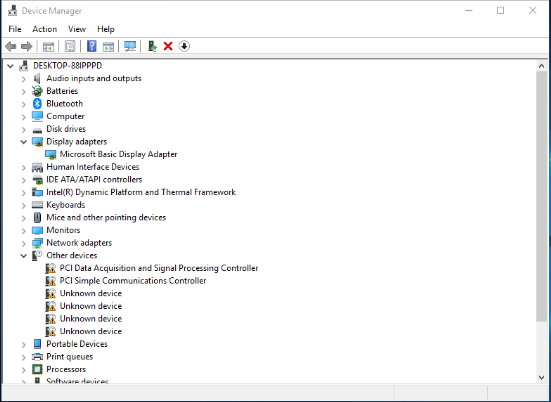
Như vậy các bạn đã thấy các phần Driver của máy có hình tam giác nhỏ màu vàng tức là máy không thể nhận diện được điều đó tức là Driver chưa cài được đầy đủ nên sẽ không thể hoạt động được.
Các bạn tiến hành update online cho các Driver bị thiếu như sau : Như phần Display Adapter dưới ảnh chưa được cài đặt các bạn hãy Click chuột phải vào mục con của Display Adapter rồi chọn Update Driver như hình dưới :
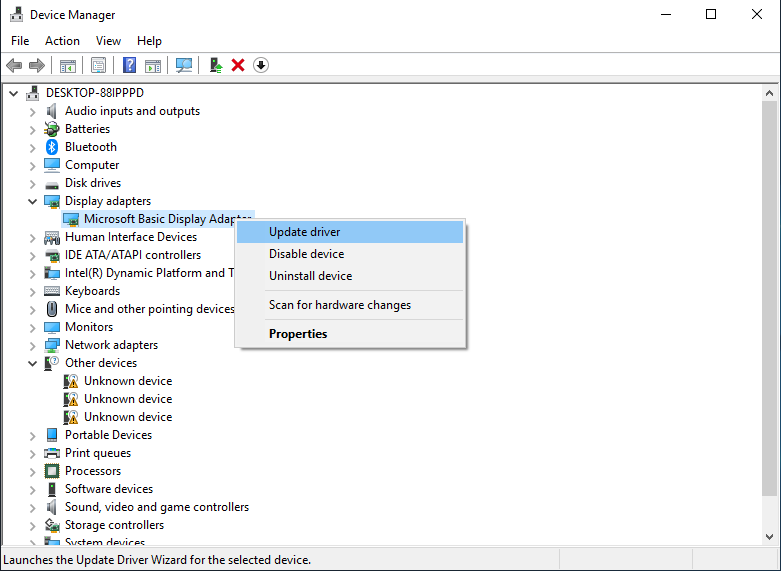
Sau đó máy sẽ tự động tìm và Dowload đúng Driver của phần cứng đó để cài đặt
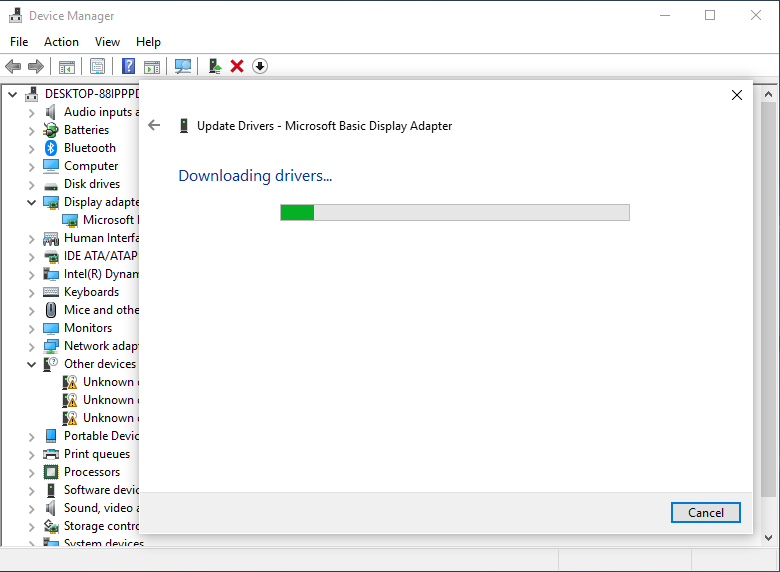
Sau khi đã cài đặt xong thì sẽ có thông báo như hình dưới ( Intel HD Grapics 4000 ) như vậy Card màn hình onboard của máy đã được nhận diện, lúc này nó sẽ hoạt động đầy đủ đúng chắc năng, sau đó Close để đóng cửa sổ lại.
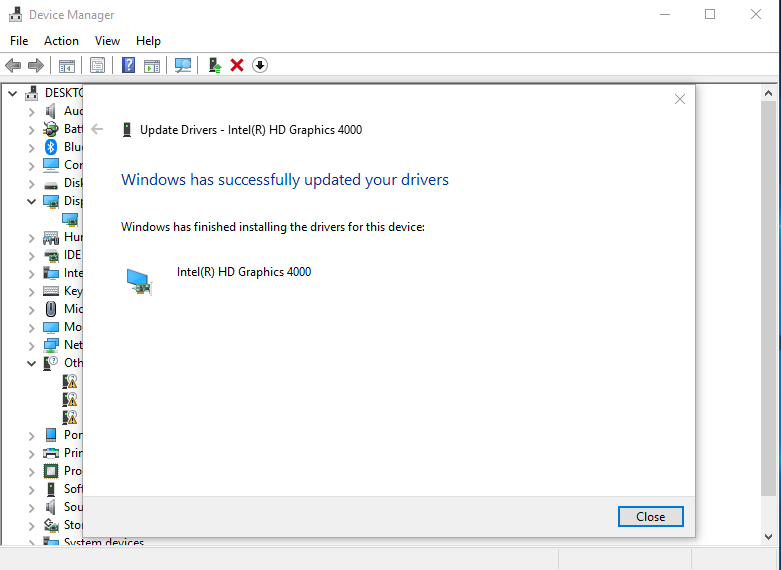
Bạn tiếp tục Update tiếp các mục Driver còn thiếu theo cách trên là được nhé, còn nếu trong trường hợp không thể update được Driver có thể do Windows 10 của bạn đã tắt Update rồi, vậy thì để muốn tiếp tục các bạn hãy làm như sau :
Click chuột phải vào This PC ( hình chiếc máy tính ) rồi chọn Manager
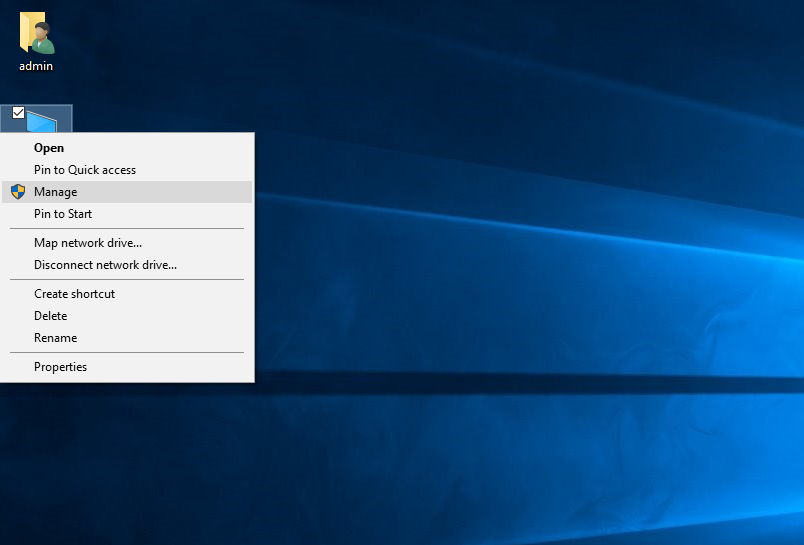
Sau đó 1 bảng hệ thống sẽ xuất hiện các bạn tiến hành Click vào ô màu đỏ ( 1 ) trong ảnh rồi Click vào Services
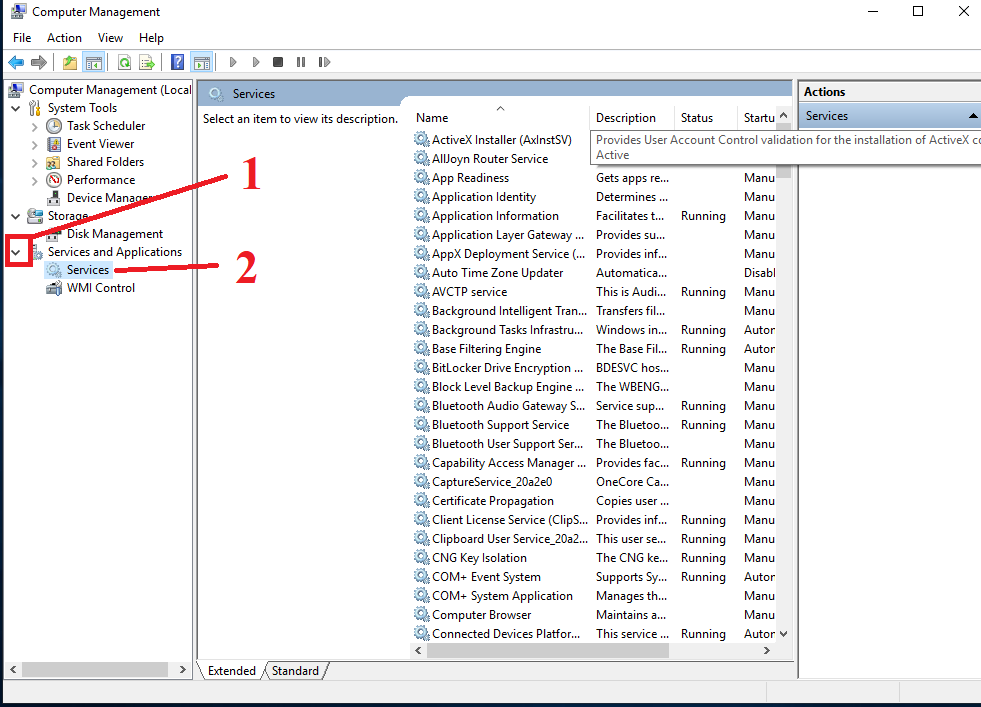
Các bạn hãy kéo thanh trượt xuống dưới cùng rồi tìm đến dòng Windows Update
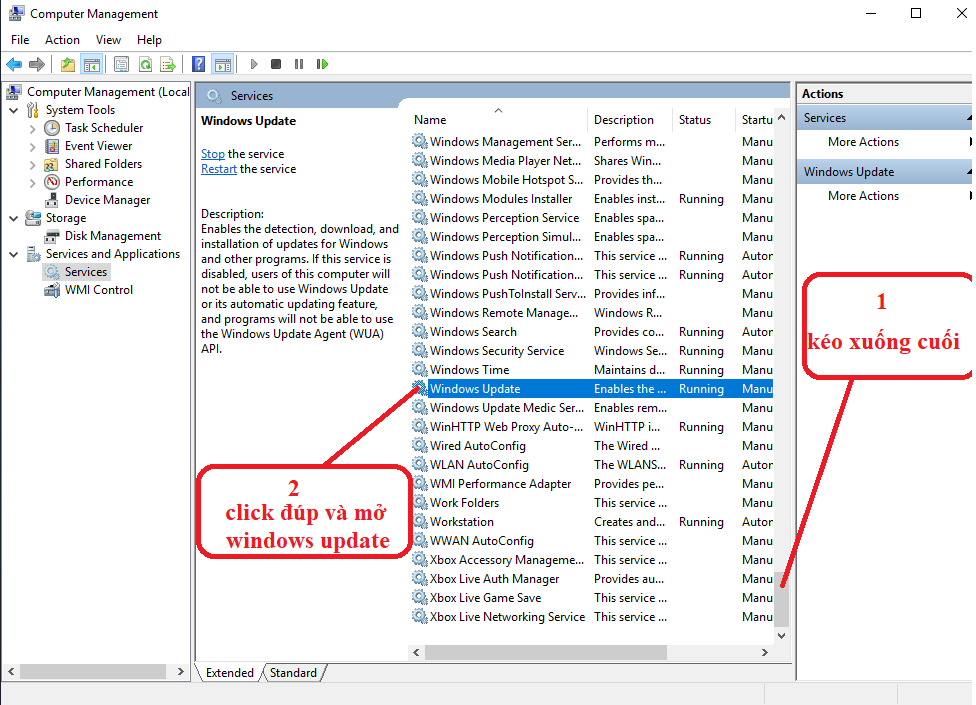
Sau đó Click đúp vào Windows Update, nếu như đang được để ở chế độ Disabled thì các bạn hãy chuyển sang Automatic rồi OK là được nhé.
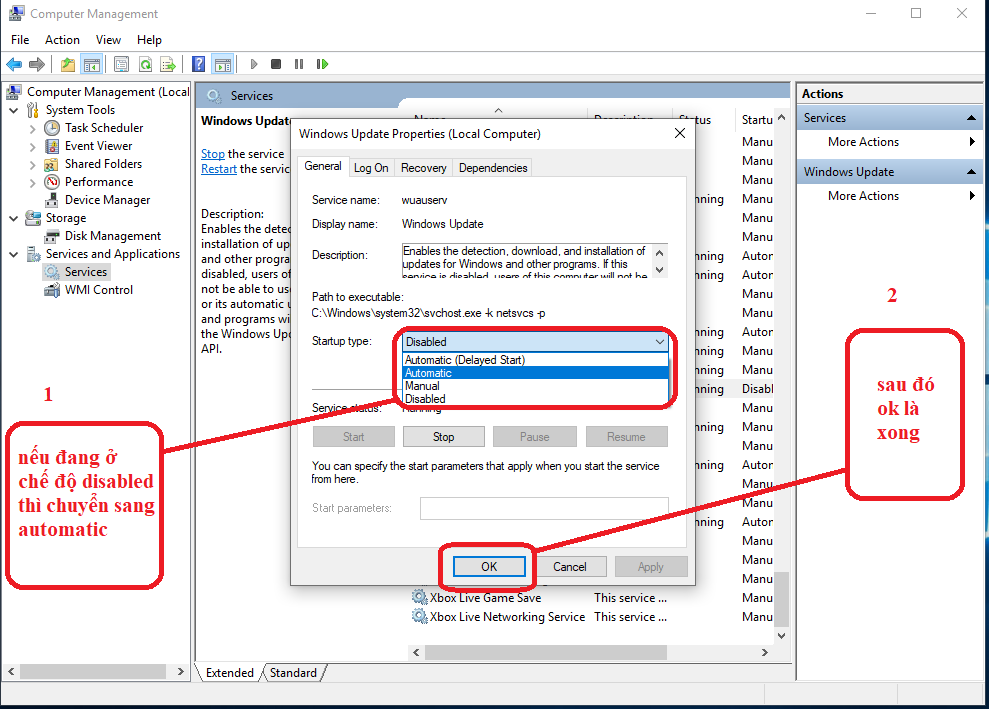
Sau khi mở Update các bạn truy cập vào mục Driver để update như bước đầu tiên phía trên.
Như vậy là đã xong phần hướng dẫn các bạn tự update driver cho win 10 rồi, chúc các bạn thành công với cách đơn giản này !
